ノートオーラ ディスプレイオーディオの取付 Vol.6

という事でこんな感じで
ディスプレイオーディオの取付が完了しました。
7インチだとこのようにパネルからの飛び出しが無いので
右側のメーターパネルからの繋がりが自然になります。
10インチモデルだとどうしてもパネルから飛び出してしまうので
視認性を選ぶかスッキリ感を選ぶかになりますね。
それでは実際にディスプレイオーディオを使っていきたいと思います。
ATOTOのディスプレイオーディオは
アンドロイドのOSを搭載している端末なので
オンラインで使えるようにセットアップしていきますよ。

まずはもっとも重要な
ディスプレイオーディオのネットワーク接続(オンライン化)ですが
今回取り付けたプレミアムグレードでは
基本的に運転中はスマホのテザリング機能(アクセスポイント)を使い
ディスプレイオーディオとWi-Fi接続する事で
オンライン化させます。
先にスマホのアクセスポイントの設定(パスワード設定)を済ませてから
ディスプレイオーディオ側からWi-Fiの検索を掛けて
スマホで設定(名前付け)したアクセスポイントにアクセスし
スマホで設定したパスワードを入力すれば
オンライン化できます。

ちなみにスマホを使わなくてもコンビニ等の駐車場に駐めて
無料Wi-Fiスポットを使えばアプリ等のダウンロードが可能ですし
自宅が一軒家の場合は家の前に駐車する事で
家のWi-Fi電波も繋がると思うので
スマホの通信パケットを消費しなくても通信が出来ます。
ちなみにグーグルマップをナビとして使う場合は
オンライン時に予め地図データを読み込ませれば
オフラインでの使用も可能ですが
ルートを設定する時や渋滞情報を表示する時には
オンラインにする必要があります。

このディスプレイオーディオはアンドロイドOSを搭載しているので
オンライン化した時には何をするにも
グーグルのアカウントにログインする必要があります。
なのでグーグルアカウントのメアドとパスワードのメモや
スクショの画像データをスマホに持っておいた方が良いですね。
一度、ログインすれば次からは
メアドとパスワードを入力する必要はまずないので
最初だけの作業になります。

国内メーカーのディスプレイオーディオではないので
タイムゾーンの設定もちゃんと東京に設定するのを忘れずに。
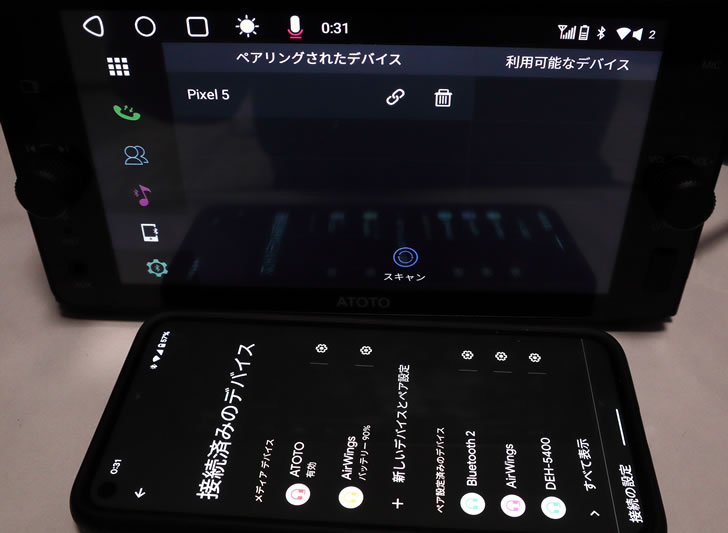
Wi-Fiの設定が終わったら次は
ディスプレイオーディオとスマホをブルートゥース接続さる為に
お互いで検索を掛けて登録します。
これでスマホの音楽を
車内のスピーカーから流すことが出来ますし
ディスプレイオーディオから電話の機能も使うことが出来ます。

ATOTOのディスプレイオーディオは
起動時のロゴを選択できますが
ディスプレイオーディオを一度起動すると
エンジンを切ってもスリープ状態になっているので
次回からはドアを開けるとオートACCが働いた瞬間に
ホーム画面が表示されるので
トラブルが起きたときに再起動する時くらいにしか
ロゴを見ることはまずありません。

今回は使いませんでしたが
USBケーブルで直接スマホと繋ぐ事でも通信出来ます。
ただ、あんまり使い勝手は良くないように思いますし
毎回乗るたびにスマホを端子に挿すのも面倒ですね。
何よりスマホの置き場所を制限されるのがもっとも苦痛でした。
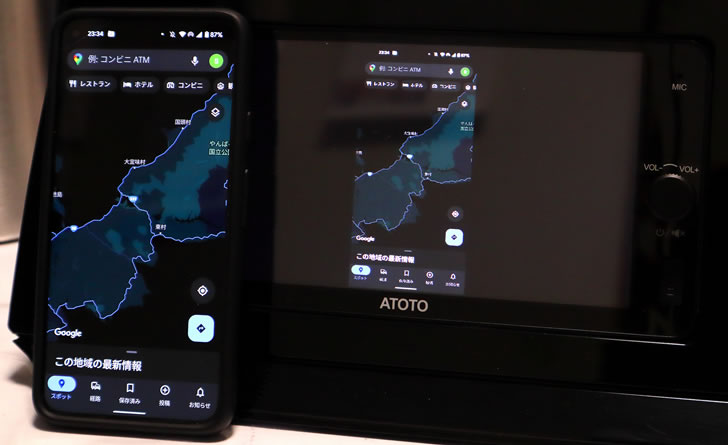
あと、スマホの画面をそのまま
ディスプレイオーディオに表示するミラーリングをする事も出来ます。
最初からディスプレイオーディオに
インストールされているアプリでも
スマホの画面をミラーリングする事が出来ますよ。
これはUSBケーブルで挿しても出来ますし
写真のようにブルートゥース接続でも可能ですが
これもあまりお勧め出来ないというか使い勝手が悪いですね。
やはり基本的にスマホを利用するのは
音楽の再生と通話とテザリング機能だけで
あとはディスプレイオーディオ本体で必要なアプリを使って
操作した方が良いと思いますね。
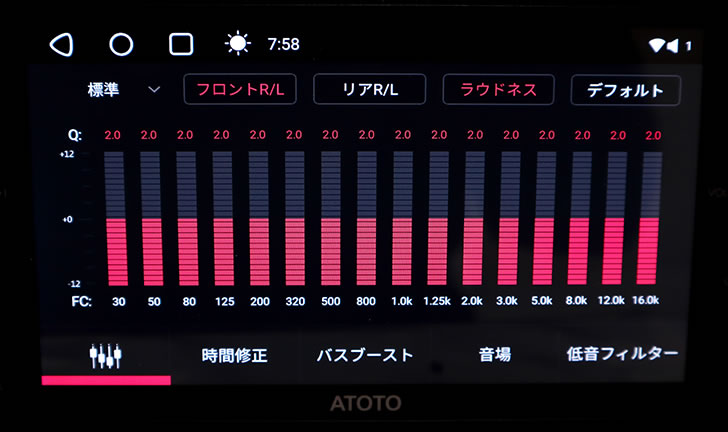
ちなみにオーディオの機能としては
16バンドのEQが付いていました。

あと、実際にディスプレイオーディオを使っていての問題点としては
アンドロイドOSのバージョンが少し古い為か
ダークモードが使えなかった事ですね。
つまり、夜間にバックが白いアプリを使うと眩しすぎて使えません。
特にカーナビとして使うグーグルマップでは致命的ですよね。
イルミネーションの配線も接続しているので
昼間と車幅灯が点灯した時の2パターンの輝度を設定できますが
もっとも暗くしても眩しすぎるのです。
これは中国製のタブレット端末でも良くあることですね。
そこでアプリを使って輝度をさらに落とせるようにする事で
眩しすぎる問題を回避しました。
輝度を落とすアプリは色々試してみましたが
この「Dimmer」のアプリが使いやすかったですね。

上がディスプレイオーディオのみの設定で
もっとも輝度を暗くした設定ですが
右のメーターパネルの明るさと比べても
かなり明るいのが分かりますよね。
下がアプリによってさらに輝度を落とした状態です。
ほぼメーターパネルと同じ輝度になったので眩しくありません。
真っ暗になるくらいまで輝度を落とせるので
好みの明るさに出来ます。
輝度を暗くするアプリの動作は基本的に
アイコンをタッチすると画面が暗くなり
もう一度タッチすると終了して元の明るさになるので
ホーム画面にアイコンを貼り付けて使います。

あと、「Dimmer」の特徴としては
アイコンをワンタッチして一度起動させると
他のアプリを開いていても
メニューを開くことでいつでも明るさの調整等が出来ます。

グーグルマップではダークモードに出来ませんでしたが
Yahoo!カーナビならダークモードに出来たので
使い分けても良いですね。
とにかく何か不便な事があっても
スマホと同じでアプリをインストールする事で
改善する事が出来るのは
アンドロイドOSを搭載したディスプレイオーディオの
最大の強みだと思います。


